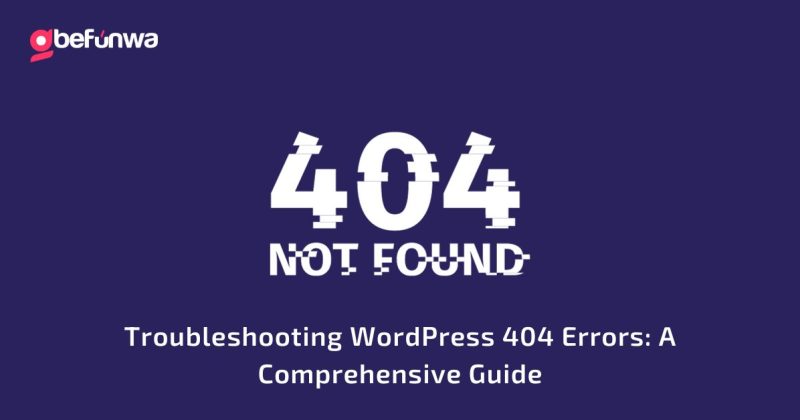
When it comes to managing a WordPress website, encountering the infamous 404 error is inevitable. While it can be a source of frustration, you will encounter it at least twice in your dealings. Whether you’re a seasoned WordPress pro or a newbie, this comprehensive guide will equip you with six detailed solutions to conquer the dreaded “404 Page Not Found” error. We’ll take you through each step, providing clear instructions and valuable insights to ensure your WordPress site runs smoothly. Ready? Let’s dive into the world of troubleshooting and bid adieu to those pesky 404 errors!

The journey to resolve the WordPress 404 error begins with a simple yet effective step: clearing your browser’s cache and cookies. These digital crumbs can sometimes lead to unexpected conflicts, resulting in the frustrating 404 message. You can first head over to the horizontal dots by the top right side of your browser, look for “clear browsing data” depending on your browser, and clear. After clearing the cache and cookies in your browser, you may need to refresh your WordPress website by pressing Ctrl + F5 (Windows/Linux) or Command + R (Mac) to ensure you are seeing the latest changes.
Additionally, if you are experiencing issues related to caching on your WordPress site, consider using a caching plugin like WP Super Cache or W3 Total Cache. These plugins can help you manage and clear cache on your WordPress website more effectively
If the 404 error plagues your website beyond the homepage, it’s time to delve into your permalink settings. This often resolves the “WordPress permalinks not working” issue, getting your site back on track. To do so:
Log in to your WordPress Dashboard, make sure you are logged in with administrative privileges to access the necessary settings. Navigate to “Settings” in the WordPress dashboard, and then click on “Permalinks.” In the Permalink Settings page, you’ll see different options for permalink structures. WordPress offers several common options like:
Choose the one that suits your website’s structure best. Typically, “Post name” is a good option for SEO-friendly URLs. After selecting your desired permalink structure, scroll down and click the “Save Changes” button to save your new settings.
Sometimes, you may need to flush the rewrite rules to ensure that the changes take effect. To do this, you can use the following methods:
If you’ve deleted a page or post and visitors encounter 404 errors, implementing a 301 redirect can be your salvation. To get started, it is essential that you first determine which URLs are causing 404 errors and need to be redirected. You may have changed the permalink structure, deleted or moved pages, or have old URLs that need redirection. Afterwards, you need to choose a Redirect Method. WordPress offers several methods to implement 301 redirects like using a plugin or editing the .htaccess File.
To prevent future 404 errors, update any internal links within your website to point to the new URLs. This ensures that visitors are directed to the correct pages from within your site. While 301 redirects are essential for preserving SEO and user experience, you may also want to customize your 404 error page. Create a custom 404 page that provides helpful information and links to guide visitors to relevant content when they encounter a non-existent URL.
Remember that 301 redirects are important for SEO, as they inform search engines that the old URL has permanently moved to a new location. This helps maintain your website’s search engine rankings and provides a better user experience for your visitors
Outdated or poorly coded plugins and themes can wreak havoc on your WordPress site. Identifying the plugins and themes causing 404 errors on your WordPress site can be a bit challenging, but you can use a systematic approach to narrow down the possible culprits. Here’s a step-by-step guide:
After deactivating the plugins, test the URLs that were previously generating 404 errors to see if the issue is resolved. If it is, then one of the plugins was causing the problem.
After switching themes, test the affected URLs again. If the 404 errors disappear, it suggests that your previous theme might be the issue.
Remember to keep regular backups of your site before making significant changes, so you can easily revert to a working state if needed. Additionally, testing in a staging environment before applying changes to your live site can help you avoid disrupting your site’s functionality for visitors.
When all else fails, it’s time to venture into the WordPress database as it can be a game-changer when conventional solutions fall short. However, this method requires caution, and we’ll advise that you reach out to your hosting provider or trusted professionals for the needed support. Contact us today.
Whether it’s a minor cache issue or a complex database adjustment, these step-by-step solutions will empower you to keep your WordPress website running smoothly. Don’t let a 404 error dampen your spirits – utilize these troubleshooting techniques to rejuvenate your site and keep your visitors engaged. Happy troubleshooting
Deborah Oludimu is an experienced content writer with 3+ years of experience. She is skilled in research, writing, and editing to produce high-quality, engaging content across industries. Deborah is passionate about creating content that informs and inspires
© 2025 GBEFUNWA.COM. All rights reserved.
The WordPress® trademarks are the intellectual property of the WordPress Foundation, and the Woo® and WooCommerce® trademarks are the intellectual property of WooCommerce, Inc. Uses of the WordPress®, Woo®, and WooCommerce® names in this website are for identification purposes only and do not imply an endorsement by WordPress Foundation or WooCommerce, Inc. gbefunwa is not endorsed or owned by, or affiliated with, the WordPress Foundation or WooCommerce, Inc.