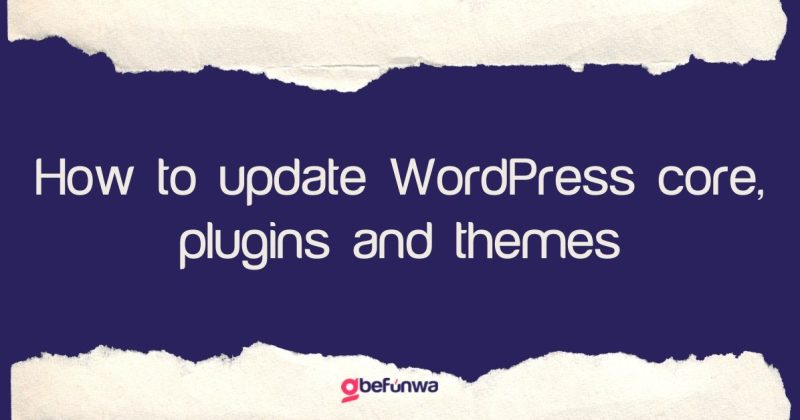
Keeping your WordPress website up to date is crucial to ensure it remains secure and runs smoothly. Not only that, it also gives you access to a wider range of features and functionality for a hands down and exciting experience, both for you who manages the site, and for your visitors, clients and customers. this tutorial, we’ll walk you through how to update the WordPress core, plugins, and themes, step-by-step.
Before you start updating your WordPress website, it’s important to take a backup of your website. You can use a backup plugin like UpdraftPlus, BackupBuddy, or Duplicator to take a backup of your website. This way, you can restore your website in case something goes wrong during the update process.
Step 1: Check Your Current WordPress Version
Before updating the WordPress core, check the version of your current WordPress installation. You can do this by logging into your WordPress dashboard and navigating to the “Dashboard” section. You should see the version number displayed here.
Step 2: Update WordPress
To update WordPress, go to the “Updates” section in your WordPress dashboard. You should see a message that says “WordPress [version number] is available! Please update now.” Click on the “Update Now” button to start the update process. WordPress will automatically download and install the latest version.
Step 3: Check Your Website
Once the update is complete, check your website to ensure it’s running smoothly. If everything looks good, you’re all set. If you notice any issues, restore your website from the backup you took earlier.
Step 1: Check Your Current Plugin Versions
Before updating plugins, check the version of your current plugins. You can do this by going to the “Plugins” section in your WordPress dashboard and checking the version number displayed next to each plugin.
Step 2: Update Plugins
To update plugins, go to the “Plugins” section in your WordPress dashboard and select the plugins you want to update. Click on the “Update” button to start the update process. WordPress will automatically download and install the latest versions of the selected plugins.
Step 3: Check Your Website
Once the update is complete, check your website to ensure it’s running smoothly. If everything looks good, you’re all set. If you notice any issues, restore your website from the backup you took earlier.
Step 1: Check Your Current Theme Version
Before updating your theme, check the version of your current theme. You can do this by going to the “Appearance” section in your WordPress dashboard and checking the version number displayed next to your active theme.
Step 2: Update Theme
To update your theme, go to the “Appearance” section in your WordPress dashboard and select your active theme. Click on the “Update” button to start the update process. WordPress will automatically download and install the latest version of your theme.
Step 3: Check Your Website
Once the update is complete, check your website to ensure it’s running smoothly. If everything looks good, you’re all set. If you notice any issues, restore your website from the backup you took earlier.
Conclusion
Updating your WordPress website is crucial to keep it secure and running smoothly. By following the steps outlined in this tutorial, you can ensure your website is running on the latest version of WordPress, plugins, and themes. Remember to take a backup of your website before updating and check your website after each update to ensure everything is working correctly
Deborah Oludimu is an experienced content writer with 3+ years of experience. She is skilled in research, writing, and editing to produce high-quality, engaging content across industries. Deborah is passionate about creating content that informs and inspires
© 2025 GBEFUNWA.COM. All rights reserved.
The WordPress® trademarks are the intellectual property of the WordPress Foundation, and the Woo® and WooCommerce® trademarks are the intellectual property of WooCommerce, Inc. Uses of the WordPress®, Woo®, and WooCommerce® names in this website are for identification purposes only and do not imply an endorsement by WordPress Foundation or WooCommerce, Inc. gbefunwa is not endorsed or owned by, or affiliated with, the WordPress Foundation or WooCommerce, Inc.