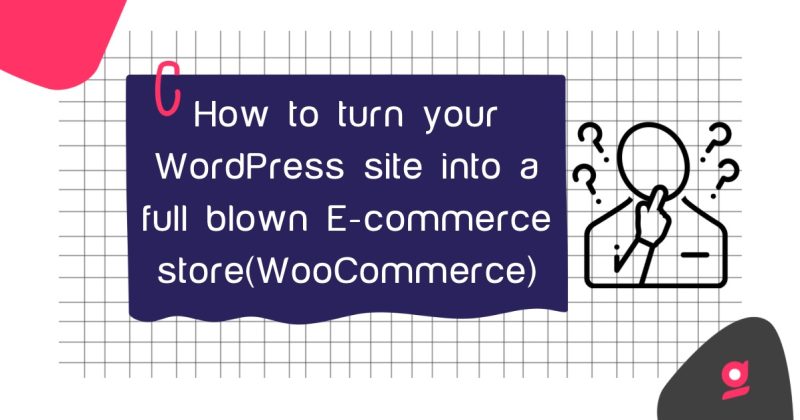
Estimated reading time: 8 minutes
If you are running a website on WordPress and looking to turn it into a full-fledged online store, WooCommerce is the way to go. WooCommerce is a plugin for WordPress that allows you to create an online store, manage orders and payments, and even set up shipping options. In this post, we’ll take a deep dive into how to turn your WordPress website into a full-blown shop using WooCommerce and explore the different types of stores you can create with it, including single-vendor and multi-vendor stores.
WooCommerce is an open-source eCommerce plugin for WordPress. It is free to use, seamless to set up, and comes with a range of features that allow you to create an online store quickly and easily. Here are some of the reasons why you should choose WooCommerce for your online store:
WooCommerce is a versatile platform that allows you to create a variety of online stores. Here are some of the most common types of stores you can create with WooCommerce.
Single-Vendor Store
A single-vendor store is a store where one vendor sells their own products. This is the most common type of store and is ideal for businesses that have a small number of products. With a single-vendor store, you can set up payment and shipping options, add products, and manage orders.
Multi-Vendor Store
A multi-vendor store is a store where multiple vendors sell their own products. This type of store is ideal for businesses that have a large number of products and want to offer a wider range of products to their customers. With a multi-vendor store, each vendor has their own dashboard where they can manage its products and orders.
Subscription-Based Store
A subscription-based store is a store where customers pay a monthly fee to access a product or service. This type of store is ideal for businesses that offer digital products or services, such as software or online courses. With a subscription-based store, you can set up recurring payments and manage subscriptions.
Digital Product Store
A digital product store is a store that sells digital products, such as ebooks, software, or music. This type of store is ideal for businesses that want to
Affiliate Store
An affiliate store is a store where the products are sourced from other websites. The store owner earns a commission for every sale made through their website.
To get started, you’ll need to install WooCommerce on your WordPress website. You can do this by going to the Plugins section of your WordPress dashboard and searching for WooCommerce. Once you’ve found it, click on Install and then Activate.
After activating WooCommerce, you will be prompted to set up your store. This includes adding your business name and address, setting up payment and shipping options, and adding your products. Let’s take a closer look at each of these steps.
When you first activate WooCommerce, you’ll be prompted to set up your store. This includes adding your business name and address. You’ll also need to select your base country and currency. This information will be used to calculate taxes and shipping costs.
Afterward, you’ll be asked other questions like:
The next step is to add your products to your store. You can add both digital and physical products, and set up variations such as size, color, and price. You can also add product descriptions and images to make your products more attractive to potential customers.
Go to the Products section in the WordPress dashboard and click on the Add New button. Enter the product details, including the name, description, price, and image. WooCommerce provides a 6-step continuous guide in navigating the “add product” section. These include
After adding products to your store, you need to configure payment and shipping. Go to the WooCommerce section in the WordPress dashboard and click on the Settings button. Go to the Payment then Shipping tabs and configure the settings for both.
WooCommerce allows you to set up a variety of payment and shipping options. You can accept payments via PayPal, credit cards, or other payment gateways.
You can also set up shipping options based on weight, destination, or other factors.
Creating a single-vendor store on WooCommerce is relatively simple. Once you’ve installed and activated the plugin, you can start setting up your store by adding your products, setting up payment and shipping options, and managing orders.
Step 1: Add Products
The first step in creating a single-vendor store is to add your products. You can do this by going to the Products section in your WordPress dashboard and clicking on Add New. From there, you can add the product title, description, price, and any additional information you want to include, such as product images or variations.
Step 2: Set Up Payment Options
Next, you’ll want to set up your payment options. WooCommerce allows you to accept payments through a variety of payment gateways, including PayPal, Stripe, and more. To set up your payment options, go to the Payments section in your WooCommerce settings and select the payment gateways you want to use.
Step 3: Set Up Shipping Options
Once you’ve set up your payment options, you’ll want to set up your shipping options. You can do this by going to the Shipping section in your WooCommerce settings and selecting the shipping options you want to use. You can set up shipping based on weight, destination, or other factors.
Step 4: Manage Orders
Finally, you’ll want to manage your orders. You can do this by going to the Orders section in your WordPress dashboard. From there, you can view and manage your orders, including tracking orders, issuing refunds, and more.
Creating a multi-vendor store on WooCommerce is a bit more complex than creating a single-vendor store. With a multi-vendor store, you’ll need to set up vendor accounts, manage commission rates, and more. Here’s how to do it:
Step 1: Install a Multi-Vendor Plugin
To create a multi-vendor store on WooCommerce, you’ll need to install a multi-vendor plugin. There are several plugins available, including WooCommerce Product Vendors and Dokan. Once you’ve installed and activated the plugin, you can start setting up your store.
Step 2: Set Up Vendor Accounts
The next step is to set up vendor accounts. With a multi-vendor store, each vendor has their own dashboard where they can manage their products and orders. To set up vendor accounts, you’ll need to go to the Users section in your WordPress dashboard and create a new user account for each vendor.
Step 3: Manage Commission Rates
With a multi-vendor store, you’ll need to manage commission rates. This is the percentage of each sale that goes to the vendor. To set up commission rates, go to the Commission Rates section in your multi-vendor plugin settings and enter the commission rate for each vendor.
Step 4: Manage Products
Finally, you’ll need to manage your products. With a multi-vendor store, each vendor is responsible for managing their own products. To do this, each vendor can log in to their own dashboard and add or manage their products. You can also view and manage all products in your WordPress dashboard.
Deborah Oludimu is an experienced content writer with 3+ years of experience. She is skilled in research, writing, and editing to produce high-quality, engaging content across industries. Deborah is passionate about creating content that informs and inspires
© 2025 GBEFUNWA.COM. All rights reserved.
The WordPress® trademarks are the intellectual property of the WordPress Foundation, and the Woo® and WooCommerce® trademarks are the intellectual property of WooCommerce, Inc. Uses of the WordPress®, Woo®, and WooCommerce® names in this website are for identification purposes only and do not imply an endorsement by WordPress Foundation or WooCommerce, Inc. gbefunwa is not endorsed or owned by, or affiliated with, the WordPress Foundation or WooCommerce, Inc.