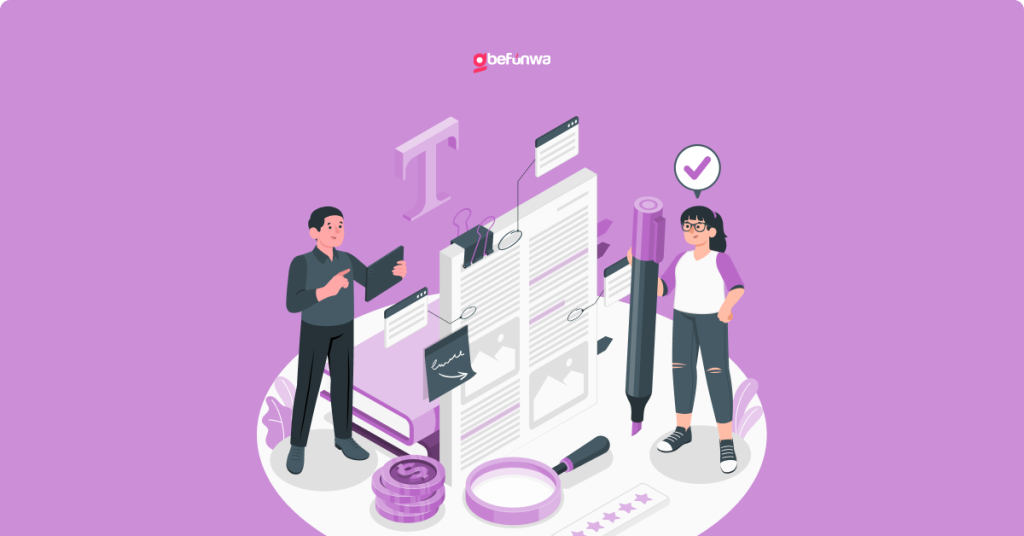
WordPress is one of the most popular content management systems (CMS) used for creating websites and blogs. With the introduction of the Gutenberg Block Editor in WordPress 5.0, the process of creating and editing content has become more intuitive and flexible. This guide will provide beginners with a comprehensive understanding of the Gutenberg Block Editor, its features, and how to make the most out of it.
The Gutenberg Block Editor, named after Johannes Gutenberg, the inventor of the printing press, is a revolutionary editing tool introduced in WordPress. Unlike the classic editor, which uses a single text box for content, the Gutenberg Editor uses blocks to build content. Each block can be individually styled, moved, and customized, providing a more visual and dynamic editing experience.
1. Block-Based Structure: Content is divided into distinct blocks such as paragraphs, headings, images, videos, galleries, lists, and more. This modular approach allows for more flexibility in arranging and designing content.
2. Ease of Use: The drag-and-drop functionality and intuitive interface make it easy for users to add, rearrange, and customize blocks.
3. Customizability: Each block comes with its own set of customization options, allowing users to style content to fit their needs without requiring coding skills.
4. Reusable Blocks: Users can create blocks that can be saved and reused across different pages and posts, ensuring consistency and saving time.
5. Responsive Design: Blocks are designed to be responsive, ensuring that content looks great on all devices, from desktops to mobile phones.
To access the Gutenberg Block Editor, log in to your WordPress dashboard and navigate to Posts > Add New or Pages > Add New. By default, WordPress will open the Gutenberg Editor for creating new content.
1. Adding a New Block: Click the “+” button located at the top left of the editor or within the content area to open the block inserter panel. You can browse through different block categories or search for a specific block.
2. Common Blocks: Some of the most commonly used blocks include Paragraph, Heading, Image, List, Quote, and Gallery. Select the desired block to add it to your content.
1. Block Toolbar: Each block has its own toolbar that appears when the block is selected. The toolbar provides options to customize the block, such as text alignment, formatting, and adding links.
2. Block Settings: On the right side of the editor, you’ll find the Block Settings panel. Here, you can further customize the block, including adjusting color settings, typography, and other specific block attributes.
1. Drag and Drop: Hover over the block you want to move, click and hold the drag handle (six dots), and then drag the block to the desired position.
2. Up and Down Arrows: Use the up and down arrows on the block toolbar to move blocks up or down one position at a time.
1. Creating Reusable Blocks: To create a reusable block, select the block you want to reuse, click the three dots in the block toolbar, and choose “Add to Reusable Blocks.” Give the block a name and save it.
2. Inserting Reusable Blocks: To insert a reusable block, click the “+” button, go to the Reusable tab, and select the block you want to insert.
Grouping blocks allows you to manage multiple blocks as a single entity. Select the blocks you want to group, click the three dots in the block toolbar, and choose “Group.” You can then move, style, and duplicate the group as needed.
Block patterns are pre-designed groups of blocks that can be inserted into your content to create complex layouts quickly. To use a block pattern, click the “+” button, go to the Patterns tab, and select a pattern to insert into your content.
The Gutenberg Block Editor has transformed the way content is created and edited in WordPress. Its block-based approach offers unparalleled flexibility and customization options, making it easier for users of all skill levels to build beautiful and engaging websites. By understanding the basics and exploring the advanced features of the Gutenberg Editor, you can enhance your WordPress experience and create content that stands out. Happy editing!